Test Web Sites with Internet Explorer for Free
Browser Testing
While many Web Developers prefer to build sites and web applications with browsers like Chrome or Firefox it’s important for us to keep an eye on the browser market share for all web users. Internet Explorer (IE) still owns a large piece of this pie and because of this, it is important to test sites and applications to ensure they work properly when viewed in IE. This poses a potential problem for developers who do not use Windows.
Although I use OS X on my desktop, I have Windows virtual machines with IE 6,7,8,9 and 10 installed. I also have a Linux virtual machine running Ubuntu so I can check out Chrome/Chromium and Firefox on that platform. In the past I had tried solutions like MultipleIEs but wasn’t satisfied with them. In my experience I’ve found that the best way to see what users are seeing is to have a virtual machine running the same software they are.
I did some IE8 testing for a colleague a short time ago and suggested she should give VirtualBox a shot. Her response was “You should write a blog post about that!”. So here we are.
Free Tools
VirtualBox is a free virtualization application similar to Parallels or VMWare. These applications aim to solve this problem by allowing us to run different “guest” operating systems on the “host” operating system of our choice. For example, I run several versions of IE and Windows on my computer which is running OS X.
Microsoft have begun in recent years to release Virtual PC (VPC) images for free to enable Web Developers to test their sites and applications with various versions of Internet Explorer. The most recent images were released on July 30, 2012 and you can check them out here. Although these images are created to run on Microsoft’s Virtual PC application, with a little bit of effort we can also use them on Linux, OS X or Windows via VirtualBox.
For our purposes, we will be building a Windows 7 virtual machine running Internet Explorer 8. However, there are several images available with various Windows OS and Internet Explorer version combinations:
- Windows 7 / IE8
- Windows 7 / IE9
- Windows Vista / IE7
- Windows XP / IE6
There will likely be some differences creating virtual machines for the various images but the process will be similar to what we’ll document here for Windows 7 / IE.
Linux and OS X Users
In researching this article I came across a very helpful project on GitHub. The ievms project by xdissent is a bash script that automates this process. I was able to run the script and run my newly created Windows 7 / IE virtual machine shortly afterward.
Requirements
To start we’ll need to download and install VirtualBox. Be sure you have the most recent version available as it gets updated quite often. We’ll also need to install the VirtualBox Extension Pack. Both are available on the VirtualBox Downloads page.
Because the VPC images are quite large (~2.6GB in our case) they have been split up into several files. For the Windows 7 / IE8 image we’ll download the following files:
Once the files have been extracted we have created our virtual machine the disk will take up close to 10 GB. Make sure you have enough disk space available. I run my virtual machines on an external USB hard drive which works well if your local hard drive is starved for space.
Extract the VPC Files
Once you have all of the the VPC image files downloaded you’ll need to extract them:
Windows users: double-click the Windows_7_IE8.part01.exe file
Linux / OS X users: You will need to install unrar. I did so on OS X with Homebrew and there are packages available for Ubuntu as well.
Once you have unrar installed, issue the following command in the directory containing all of the VPC image files:
unrar e -y Windows_7_IE8.part01.exe
This will extract the files and combine them into a single .vhd file. The -y flag tells unrar to say “yes” to the EULA from Microsoft so be aware of that.
Create a new Machine
Once the .vhd file is ready we can create a new machine in VirtualBox. Start up VirtualBox and click the “New” button:
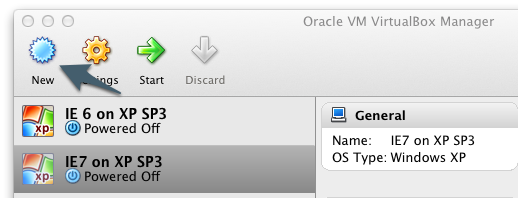
Click “Continue” to proceed.
VM Name and OS Type
We’ll enter a name (IE8 / Windows 7) and select “Microsoft” and “Windows 7” in the Operating System and Version drop-downs:
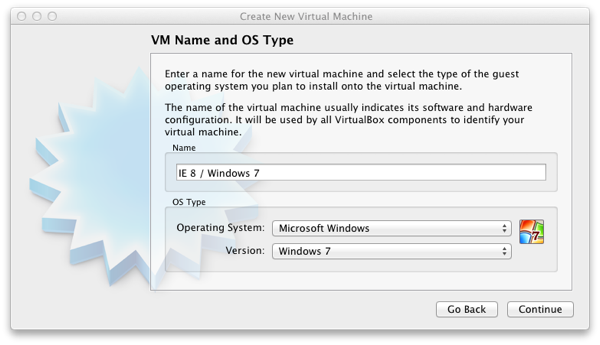
Click “Continue” to proceed.
Memory
Specify how much memory (RAM) you’d like to allocate to the virtual machine. This really depends on how much you have available but it is best to go with the minimum at the very least: 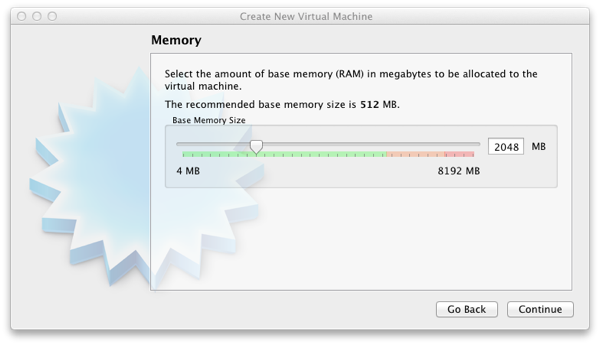
Click “Continue” to proceed.
Disk
Select the “Do not add a virtual hard drive” option.: 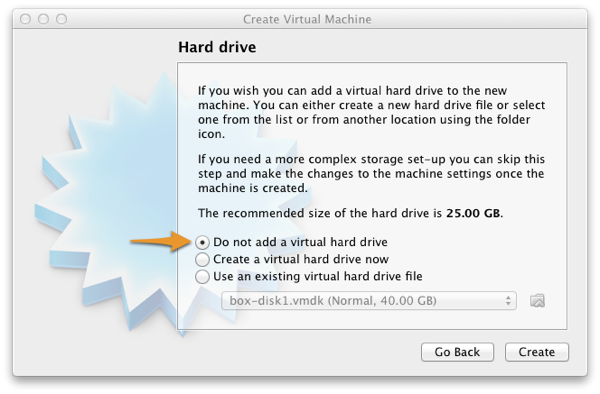
The reason we skip this for now is because we want to add the hard disk as an IDE drive. For some reason VirtualBox adds the disk as a SATA drive which causes the blue screen of death (BSOD) to appear when the virtual machine is booted up.
Click “Continue” to proceed and click “Continue” again when presented with the warning about not attaching a hard disk.
Review Settings and Create the VM
At this point you can review the settings you’ve made and click “Create” to complete the process:
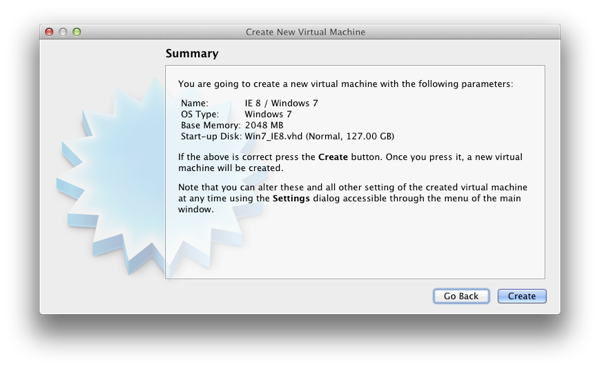
Configure Storage Settings
Highlight your newly created virtual machine and click the “Settings” button. From there, click the “Storage” tab and add a hard disk to the IDE controller: 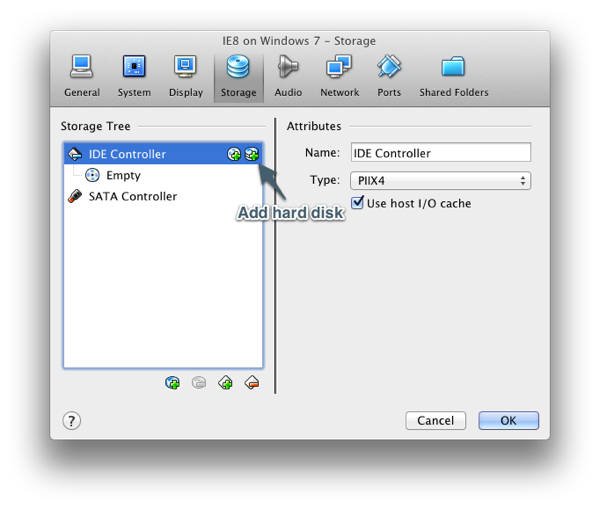
Absolute Pointing Device
In the Settings, click on the “System” tab and uncheck “Enable absolute pointing device”. I had to do this in order to to get the mouse working properly.
Start it Up
We’re almost there: next we need to start up the VM by clicking the “Start” button. You’ll see Administrator and IEUser accounts and the password for both is “Password1”. Log in as Administrator and check it out! It’s important to note when the virtual machine has the keyboard and mouse focus. When you click inside the virtual machine window, it will capture the input from your mouse and keyboard. To return focus back to your computer you will need to press the “host key” sequence on your computer:
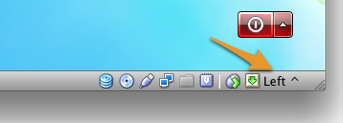
The “host-key” sequence can be configured in the VirtualBox preferences. On my computer, the host-key sequence is the left CTRL key (displayed as Left ^). When the arrow icon is illuminated, the guest computer – Windows 7 in this case, has the focus. When I press the left CTRL key on my computer the arrow icon goes tray to indicate focus has been returned to my computer.
Activation
As soon as you log in you will be presented with the Windows Activation wizard. Follow the steps to activate this copy of Windows. Once that is complete you will be prompted to restart your computer. Go ahead and do that.
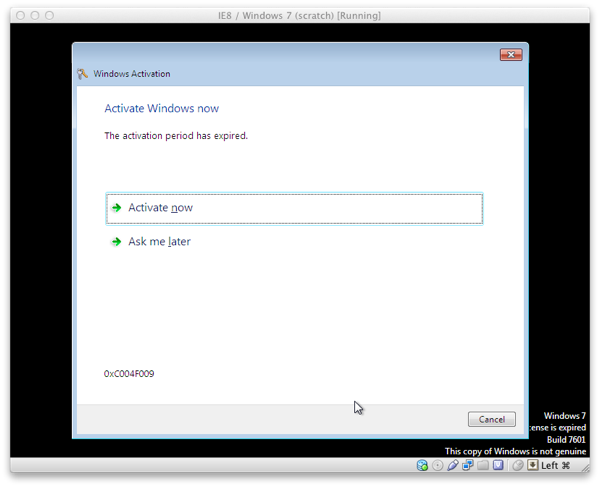
The screen resolution in the virtual machine will be quite low at first — I believe 800x600 is the default. Don’t worry about this as it will be addressed in the next step.
Guest Additions
Log in as Administrator (Password1) and Install the VirtualBox Guest Additions. To do this, navigate to Devices in the VirtualBox menu on your computer (the “host” machine"). Choose the menu option to “Install Guest Additions”. Each time you are prompted with the “Would you like to install…” dialog, choose “Install”:
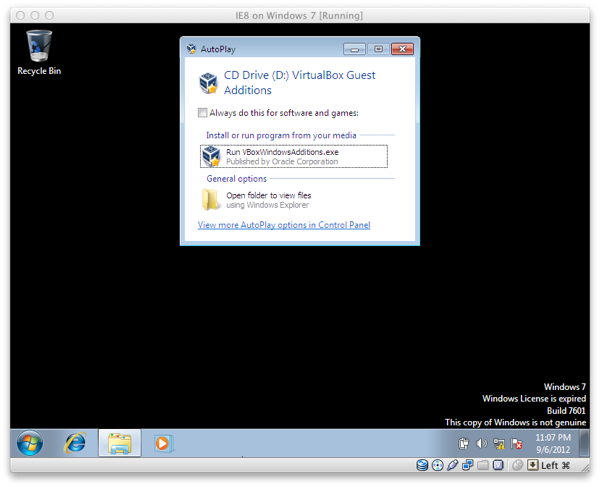
This will install some drivers optimized by VirtualBox which allow you to change the screen resolution, improve the interaction between your host computer and the Windows guest operating system. Once the install process is complete you will be prompted to restart your virtual machine once more.
Finished Product
With Windows activated and the Guest Additions installed you should be able to log in to your very own Windows 7 / IE8 testing machine!
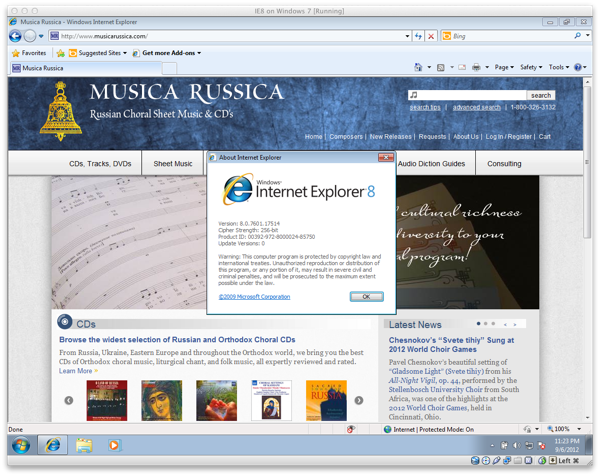
This free copy of Windows will operate for 30 days and the trial period can be extended twice by running the following at the command prompt:
slmgr –rearm
Check out the documentation at Microsoft for more details.
browsers environment testing tips tools virtualization

Comments