Setting up SSH in Visual Studio Code
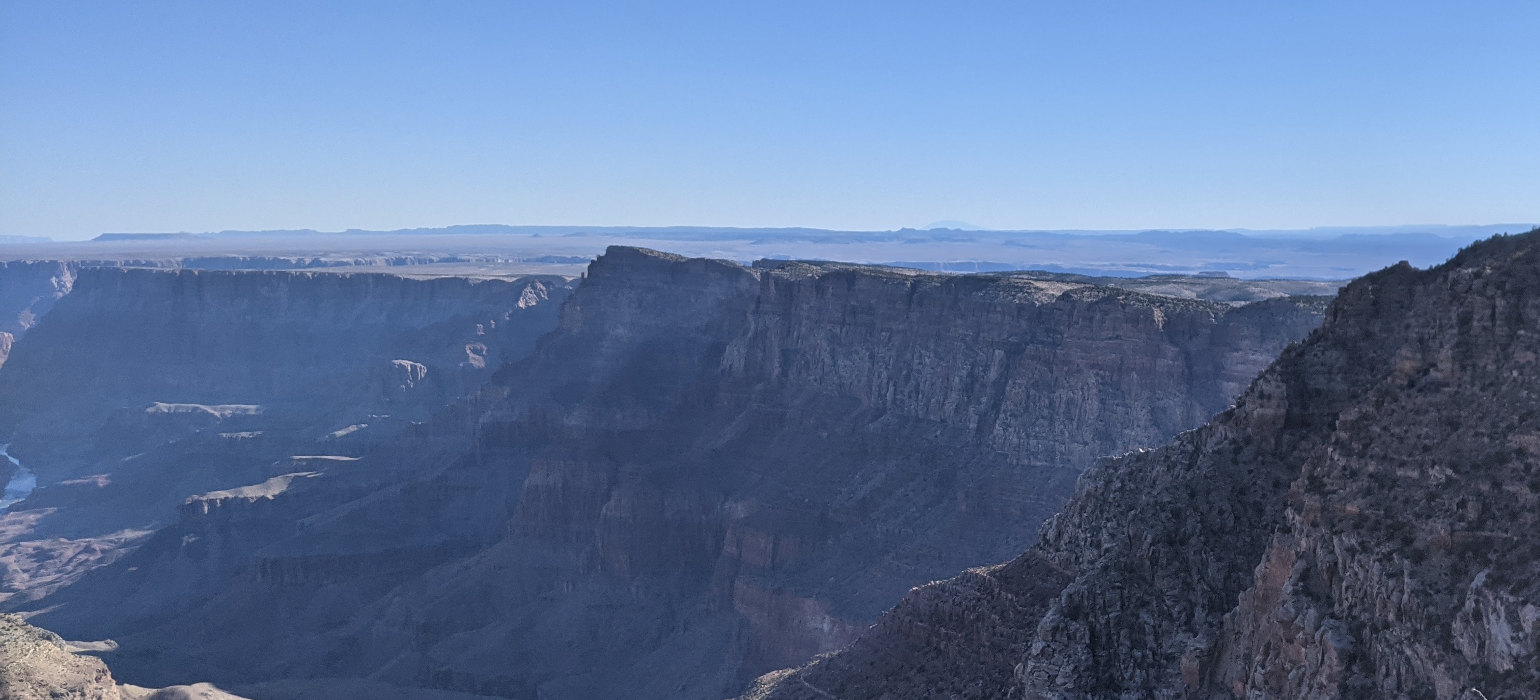
Visual Studio Code is a powerful code editor that can create a customized IDE for your development. VS Code’s default configuration is great for working locally but lacks the functionality to give the same experience for remote SSH development. Enter the extension Remote SSH.
Installation

Installing the Remote SSH extension is really easy! First you access the Extension Marketplace with Ctrl+Shift+X or by clicking View > Extensions in the menu, then you just search for and select Remote - SSH.
Setting up your SSH config file
To configure your connection, you’ll need to add a few lines to your SSH config. Click the green Open a Remote Window icon on the bottom left corner:
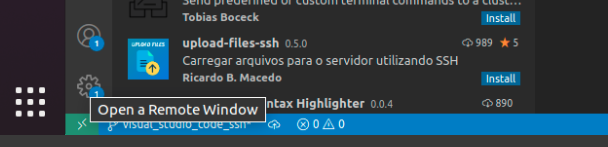
Select Open SSH Configuration File... and select the config file you want to use. I use the Linux default, /home/$USER/.ssh/config. Add the Host, HostName, and User as required and save:
Host MySite
HostName site.endpointdev.com
User couragyn
Connecting
Click the green Open a Remote Window icon on the bottom left corner, select Connect to Host..., and pick your desired host, in this case MySite. If your public SSH key isn’t on the remote server, you will be prompted to enter a password. If your key is on the server, it will state it has your fingerprint and prompt you to continue.
You’re now connected and can use VS Code’s features like Terminal and Debug Console just like you would locally.
Opening the working directory
Wouldn’t it be nice to have VS Code automatically open to the correct folder once your SSH connection is established? Unfortunately there isn’t a way to set a folder location in the settings yet; you’d need to click Open Folder and navigate to the project root every time you connect.
There is, however, a workaround to make this a bit less tedious:
- Click
Open Folder - Navigate to the project root
- Click
File > Save Workplace As... - Save your
.code-workspacefile somewhere it won’t be picked up by Git
Now open your workspace again with a new connection. If the workspace was recently used, you can use File > Open Recent > $Workspace.code-workspace; otherwise go to File > Open Workspace... and select your .code-workspace file. This should get you set up right in the correct directory after you’ve connected.
SSH with multiple hops
Sometimes you will need to SSH into one location before tunneling into another. To connect to a remote host through an intermediate jump host, you will need to add ForwardAgent and ProxyJump to the config file, like this:
Host MySite
HostName site.endpointdev.com
User couragyn
ForwardAgent yes
Host SiteThatNeedsToGoThroughMySite
HostName completely.different.com
User couragyn
ProxyJump MySite
Happy remote development!

Comments